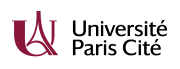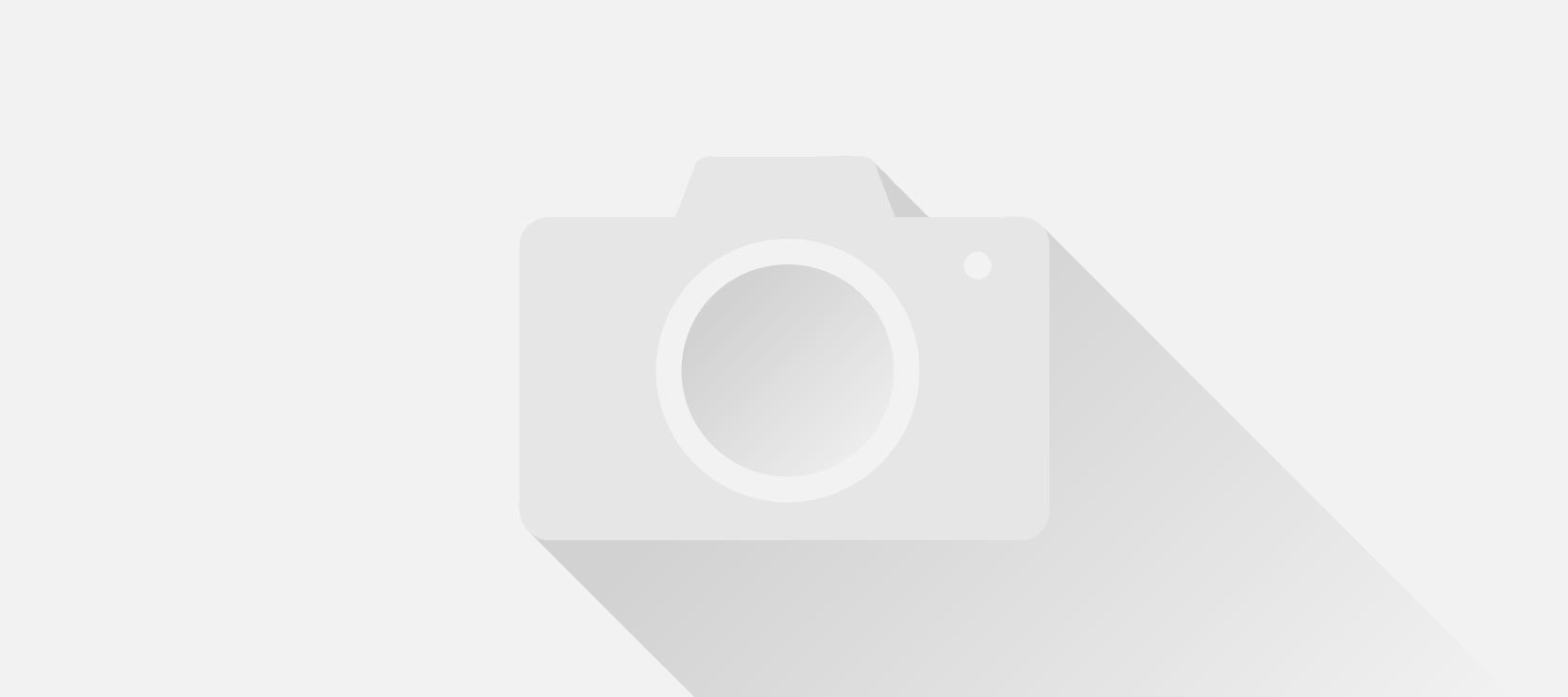Notices d'utilisation pour Big Blue Button
Aidez-nous à compléter ou améliorer cette page : contact.
Premiers pas
Navigateurs
En ce moment (novembre 2022), tous les navigateurs semblent fonctionner. Nous prévenir en cas de soucis (contact en haut de cette page).
Documents
Les documents à projeter (voir ci-dessous) pris en charge sont des documents en pdf. Il est possible de déposer des documents dans d'autres formats (odt, doc, ppt, etc.), mais ils seront transformés en pdf par le logiciel (concrètement par LibreOffice)... À éviter.
Rôles des personnes connectées
Tous ces rôles sont cumulables (mis à part "participant" et spectateur").
Pour affecter un rôle à quelqu'un il faut cliquer sur son nom dans la liste (et être "modérateur").
- Les "participants" ont une icône ronde. Un petit micro est dessiné en bas à droite du logo de la personne. Le micro peut être ouvert (petit micro dessiné sur fond vert en bas à droite) ou fermé (petit micro barré dessiné sur fond rouge en bas à droite). Ils peuvent partager leur webcam.
- Les "spectateurs" ont une icône ronde. Un petit casque est dessiné en bas à droite du logo de la personne. Ils peuvent partager leur Webcam. Ils peuvent mettre en place l'usage du micro en cliquant sur le gros bouton bleu centré en bas de l'écran représentant un casque.
- Le "présentateur" a une icône carrée (coins arrondis) avec le dessin d'un petit écran dans le coin supérieur gauche. Il peut partager des documents ou leur écran, et diffuser des vidéos (existant préalablement sur Youtube, Vimeo, Dailymotion...), mettre en place des sondages. Une seule personne à la fois est présentatrice (mais on peut alterner pour parler à plusieurs, un peu comme dans un amphi dans lequel il n'y a qu'un micro, on se passe le micro... en fait on se passe le droit de faire passer les diapos, puisque que tous les participants ont un micro...).
- Les "modérateurs" ont une icône carrée (coins arrondis). Il peut y avoir autant de "modérateurs" que voulu. Ils peuvent attribuer le rôle de "présentateur" ou de "modérateur" (y compris aux "spectateurs"), peuvent couper ponctuellement un micro, ou tous les micros sauf le "présentateur", ou tous les micros (les personnes concernées peuvent ensuite rouvrir leur micro manuellement), peuvent exclure une personne (... qui pourra se reconnecter ou pas selon les règles d'entrée mise en place lors de la définition du salon). Ils lancent les enregistrements.
Si un petit rond blanc est dessiné en bas à droite de son logo, c'est que la personne est en train de se connecter... ou a un problème de connexion (pas sûr qu'elle entende par exemple).
Interface et outils
Pour les "modérateurs" une petite roue dentée apparait à côté de "Utilisateurs". Les paramètres accessibles ici permettent d'autoriser ou non les autres personnes à ouvrir leur micro, ouvrir leur caméra, écrire dans les conversations publiques ou privées, dans les notes partagées, créer des groupes de travail, etc.
- Colonne de gauche (fond blanc)
Il est possible de faire apparaitre ou disparaitre la colonne de gauche (cliquer sur le petit bonhomme dessiné en haut à gauche de la partie noire de l'écran).
On voit apparaitre sur la colonne de gauche quand sont actifs les espaces de discussion, de notes (écriture collective), la liste des utilisateurs, le découpage en petites salles, etc.
En cliquant sur le nom d'une personne dans la liste des "utilisateurs", on peut commencer une conversation avec elle en privé (si c'est autorisé). En étant "modérateur" on peut également changer son statut, ouvrir ou fermer son micro, etc.
- Partie droite (fond noir)
Les personnes peuvent ouvrir ou fermer leur micro (dessin d'un micro en bas au milieu), ouvrir ou fermer leur webcam (dessin de caméra en bas au milieu), entrer ou sortir du système audio (petit dessin de téléphone, en bas au milieu, permet notamment de changer de micro ou de haut parleur en cas de soucis).
Le petit logo d'un écran de cinéma (en bas à droite) permet de faire apparaitre (pour soit même) le diaporama ou non.
On trouve dans cette partie de l'écran tout ce qui concerne l'affichage : partage de document, webcams, écrans pour écrire, enregistrement, etc. Selon le statut, on peut aussi partager son écran (ou une partie de son écran) : petit dessin d'écran (en bas au milieu). Selon le statut, on peut partager un document ou une vidéo, créer un sondage : petit "+" (en bas à gauche).
Pour aller plus loin
Partager son écran
Il est possible pour le "présentateur" de partager leur écran. Bouton en bas de l'écran noir au milieu (icône d'un écran).
Projeter un document
Il est possible pour le "présentateur" de projeter un document. Il faut préalablement déposer son document sur BBB pour le projeter : cliquer sur "+" (en bas à gauche) puis "Charger une présentation". Déposer son fichier (ou ses fichiers pour les afficher successivement). Dans la liste des fichiers, celui qui est coché en vert est celui qui sera projeté à tout le monde une fois "confirmé". Vous pouvez laisser la possibilité au public de télécharger votre document ou non (petit icone à cocher dans la liste).
Il est possible d'écrire sur le document projeté (outils à droite), et de laisser le public écrire.
Diffuser une vidéo
Le "présentateur" peut montrer une vidéo. Elle prend alors la place du diaporama par exemple.
Il faut par contre qu'elle soit déjà en ligne au moment de la session. Il suffit alors de cliquer sur "Partager une vidéo externe" (bouton "+" en bas à gauche) et de donner le lien de la vidéo :
- sur un site privé (et relativement connu) de diffusion vidéo : YouTube, Vimeo, Twitch, Daily Motion, Panopto... Il faut absolument faire des essais avant la séance.
- n'importe où à partir du moment où le lien pointe explicitement la vidéo et que celle-ci est au format mp4 : http://blablabla/video.mp4 (il est donc possible d'utiliser un serveur Cloud, Dropbox, etc.). NB : il est aussi possible de diffuser un fichier mp3 de la même façon.
Travail en petits groupes
Il est possible de répartir les "participants" dans des petits groupes pour un temps (chaque petit groupe se retrouve dans une salle BBB provisoire). Pour créer ces groupes (appelées "Réunions privées") il faut aller chercher dans le menu de paramétrage à côté de "Utilisateurs" et cliquer sur "Créer des réunions privées". On a alors le choix du nombre de groupes, on peut répartir les "participants" à la main dans les groupes ou bien de façon aléatoire (les "modérateurs" et "présentateurs" ne seront pas affectéÒ à un groupe, mais pourront y circuler), il est aussi possible de laisser les "participants" se répartir dans les groupes ("Autoriser les participants à choisir une salle de réunion à rejoindre").
Le temps de travail en groupe ne peut plus être modifié une fois les groupes créés. Il est donc préférable de choisir un temps trop long (il est possible de mettre fin au travail en groupes à tout moment). Prévenir les "participants" en amont.
Une fois les "participants" répartis dans les groupes, les "modérateurs" peuvent circuler dans les groupes s'ils le souhaitent. Ils peuvent le faire simplement en audio (léger) ou vraiment entrer dans le groupe (avec la vidéo, l'accès au Chat, etc.).
Pour communiquer avec les groupes (par exemple pour annoncer le retour dans la grande salle) il faut aller dans chaque groupe (le Chat collectif n'est plus accessible dans les groupe, de même il n'y a pas de système d'annonce audio générale). Le fait de clôturer les réunions privées ferme les notes partagées dans chaque groupe, le chat, etc. ces données ne sont pas sauvegardées, il faut donc les copier avant la clôture. Prévenir les "participants" en amont.
Enregistrements
Gérés par les "modérateurs". Quand il est prévu d'enregistrer une réunion il est préférable que la salle soit configurée de façon un peu restreinte (décocher les options dans les paramètres de la salle).
L'enregistrement concerne le diaporama, le son et les Webcams partagées. La liste des participants, le chat, le pad, etc. ne sont pas enregistrés. Il est par contre possible (pour les "modérateur") de les enregistrer manuellement avant de fermer le salon (pour les "modérateur").
Pour arrêter l'enregistrement en fin de session, le mettre en pause et "Mettre fin à la réunion".
Les discussions en sous groupe ne sont pas enregistrées.
Lors de la fin d'un sous-groupe la liste des participants, le chat, le pad, etc. sont oubliés : il faut que les participants les sauvegardent avant la clôture (un chronomètre indique le temps restant et prévient donc de la fin du travail en sous-groupe).
Seuls le créateur ou la créatrice du salon peuvent gérer la vidéo après la réunion (la rendre publique, récupérer le lien, la supprimer, etc.).
Attention si vous supprimez un salon cela supprime les enregistrements qui y ont été faits.
Après enregistrement, la vidéo peut être regardée en ligne par les personnes ayant le lien ad hoc, mais elle ne peut pas être téléchargée sous forme d'un fichier vidéo de façon simple.
Créer un salon
Chaque compte peut gérer jusqu'à 10 salles. Cliquer sur le bouton "créer un salon". Les options de la salle s'affichent. Cochez les paramètres que vous souhaitez. Quand il s'agit d'une réunion en petit effectif il est possible de choisir d'ouvrir la salle dès que quelqu'un se connecte, de désigner tout le monde comme modérateur, etc. C'est déconseillé pour des réunions en plus grands effectifs (cours, conférences, etc.). Dans un salon où il est prévu d'enregistrer, il semble nécessaire de ne pas le faire (décocher toutes les options).
Si vous souhaitez modifier les paramètres d'une salle déjà créée, cliquez sur les 3 petits points dans le cadre de la salle et choisissez l'option "Paramètres salle".
Vous pouvez :
Changer/modifier le nom de la salle.
Générer ou supprimer un code d'accès en cliquant sur les dés ou la corbeille.
Couper les micros de tous les utilisateurs au début de la réunion via l'option mettre les utilisateurs en sourdine.
N'autoriser les utilisateurs à entrer dans la salle qu'avec votre approbation via l'option exiger l'approbation du "modérateur" avant de rejoindre.
Autoriser les utilisateurs à entrer dans la salle même si vous n'y êtes pas.
Donner le rôle de modérateur à tous les participants (déconseillé si vous souhaitez enregistrer une session).
Vous pouvez à tout moment supprimer une salle (sauf votre salle par défaut). Attention, car avec la suppression, les enregistrements de sessions de la salle seront aussi supprimés.